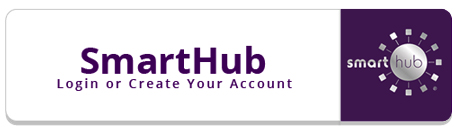If you're already a SmartHub user, you can login to your SmartHub account to setup additional contact information and then subscribe to notifications. If you need to sign up for a SmartHub account, see the detail instructions found under Member-Owner Center/SmartHub Sign Up.
Step 1: To configure notifications you will have to add contact information first. Your email address used for registration is available by default in SmartHub. If you would like to use text message notifications, you will have to add a cell phone number. To do that click the "Notifications" menu and then click "Manage Contacts" from the dropdown.
Step 2: Click on the "Add Phone Contact" button and enter the cell phone number you would like to use. Be sure to check the "Receive Text Messages" box before you click "Continue."
Step 3: You will receive a verification code to confirm the phone number via text message. Enter the verification code into the next screen and click "Save Contact."
Step 4: With an email address and cell phone number enrolled, you can now setup notification options for many different options on your account. In order to receive these notifications, you will have to opt in by clicking the "Notifications" menu, and then choosing "Manage Notifications" from the submenu.
Step 5: To receive service related Notifications, please click the "Service" heading on the screen and then choose your preferred contact method for each. In this example we have setup text message notifications for planned outages and email notifications for all other notifications. You can set these all according to your personal preference.
T.I.P. REC will be using the Planned Power Outage notification to communicate service interruptions due to peak loading issues moving forward. When we are notified by our power provider of an impending interruption, we will enter it into our systems and an outbound notification will be sent to any and all members who have configured this option within the SmartHub account. Please use the instructions provided above to setup your preferred contact method and subscribe to the Planned Power Outage notifications if you would like advanced notice of a service interruption. |